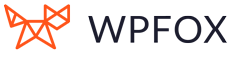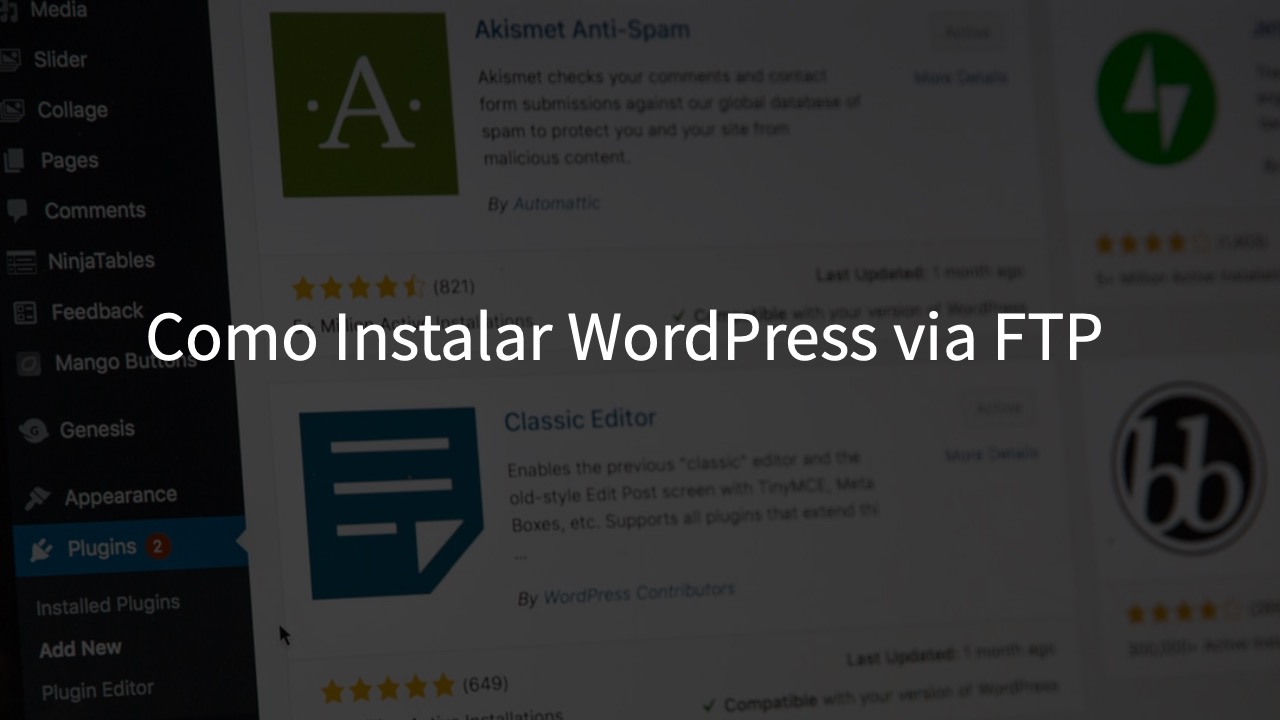O WordPress é o sistema de gerenciador de conteúdo mais utilizado no mundo para criação de sites e blogs.
E para você usar esse sistema e criar o seu blog ou site, você precisa basicamente de um servidor de hospedagem, um domínio .com.br e instalar o WordPress.
Há várias maneiras de instalar o WordPress.
Você pode utilizar ferramentas de software automáticas, fornecidas pelos serviços de hospedagem, algo que não recomendamos.
E também, usar um software de FTP e fazer todo o processo manualmente.
Neste artigo, eu vou te apresentar como instalar o WordPress usando o FTP.
Como Instalar o WordPress usando um software de FTP
Usar um software de FTP é o modo de instalar o WordPress manualmente em seu domínio.
E para usar esse método, você vai precisar dos seguintes itens, além do serviço de hospedagem:
- Os arquivos de instalação do WordPress
- Um software cliente de FTP
Os arquivos do WordPress
Neste item, você pode baixar os arquivos base oficiais do WordPress diretamente do site do WordPress.
Neste link você já poderá baixar o WordPress com a tradução para Português Brasil, o que já é um ótimo passo no processo.
E também há outra opção que criamos para adiantar ainda mais o processo de ter o seu site ou blog WordPress instalado e configurado, com vários adicionais, inclusive a parte de segurança do site, que muitos acabam por esquecer.
Se você já quiser começar com um arquivo de instalação do WordPress, configurado, com plugins e segurança embutidos, clique nesse link e conheça o nosso Kit de Instalação do WordPress.
O software de cliente FTP
A sigla FTP significa File Transfer Protocol, ou Protocolo de Transferência de Arquivos.
E para transferir os arquivos do seu computador para o seu servidor de hospedagem, nós vamos usar um software cliente de FTP.
Os softwares mais conhecidos são o FileZilla, Transmit e Cyberduck, mas há muitos outros.
Eu uso o FileZilla há mais de 10 anos e nunca me deixou na mão.
Ele é um software open source e você pode baixar gratuitamente aqui.
Você descompacta, instala no seu computador e pronto.
O processo de Instalação do WordPress
Ok! Agora com os arquivo de instalação do WordPress e o FileZilla prontos, vamos lá!
No seu servidor de hospedagem, em geral, já tem algum lugar chamado “Conta FTP” ou “Configurações FTP” ou algo parecido, onde você acessa e vai precisar copiar 3 itens:
- link do servidor FTP
- login da conta FTP
- senha da conta FTP
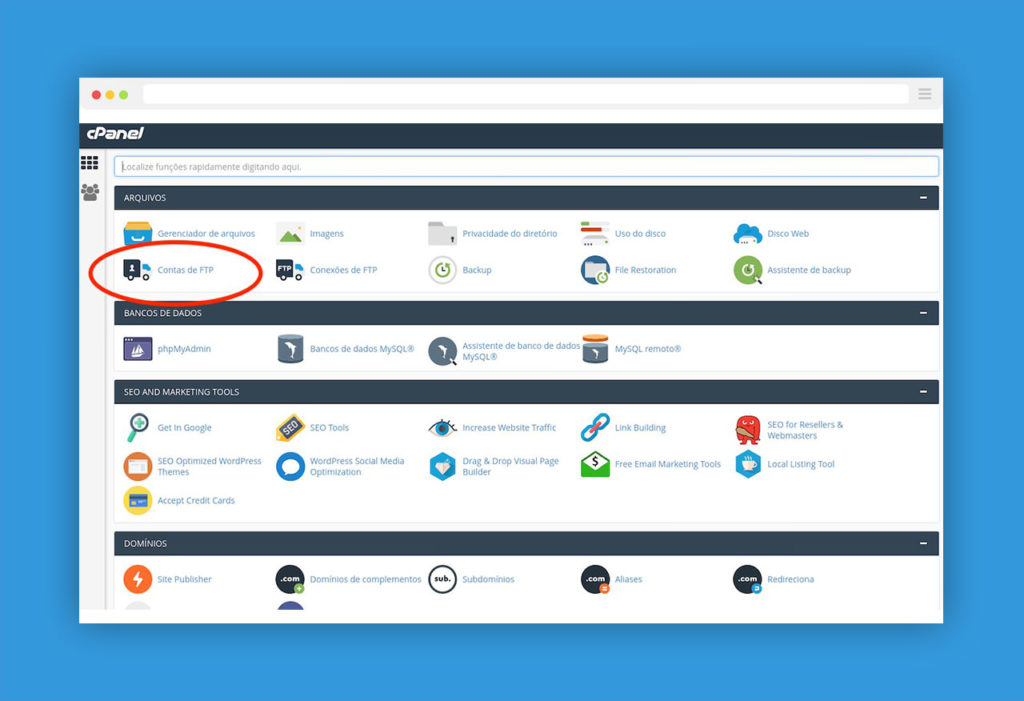
Estes 3 itens você irá configurar no FileZilla e pronto, já estará conectado ao servidor.
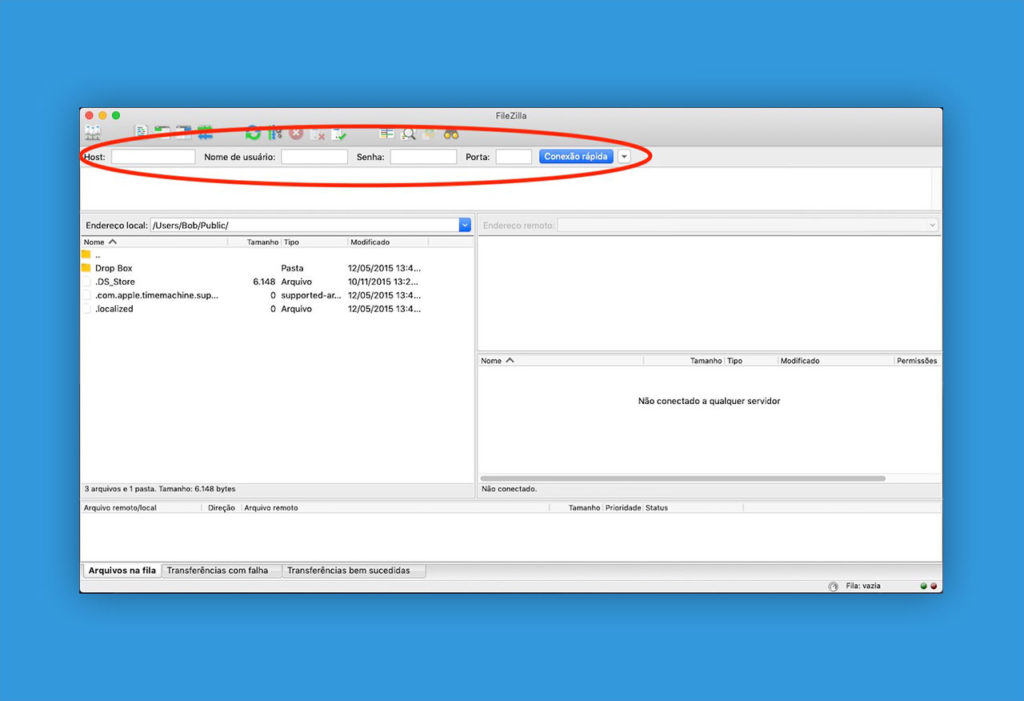
O próximo passo é descompactar os arquivos do WordPress no seu computador e arrastar para a janela do FileZilla.
Ao fazer isso, o FileZilla começará a copiar os arquivos do seu computador para o servidor de hospedagem.
Aguarde terminar o processo de cópia dos arquivos e finalizamos o primeiro passo.
No segundo passo, precisamos criar um banco de dados, que é onde o WordPress guarda as informações das páginas e dos posts do seu site ou blog.
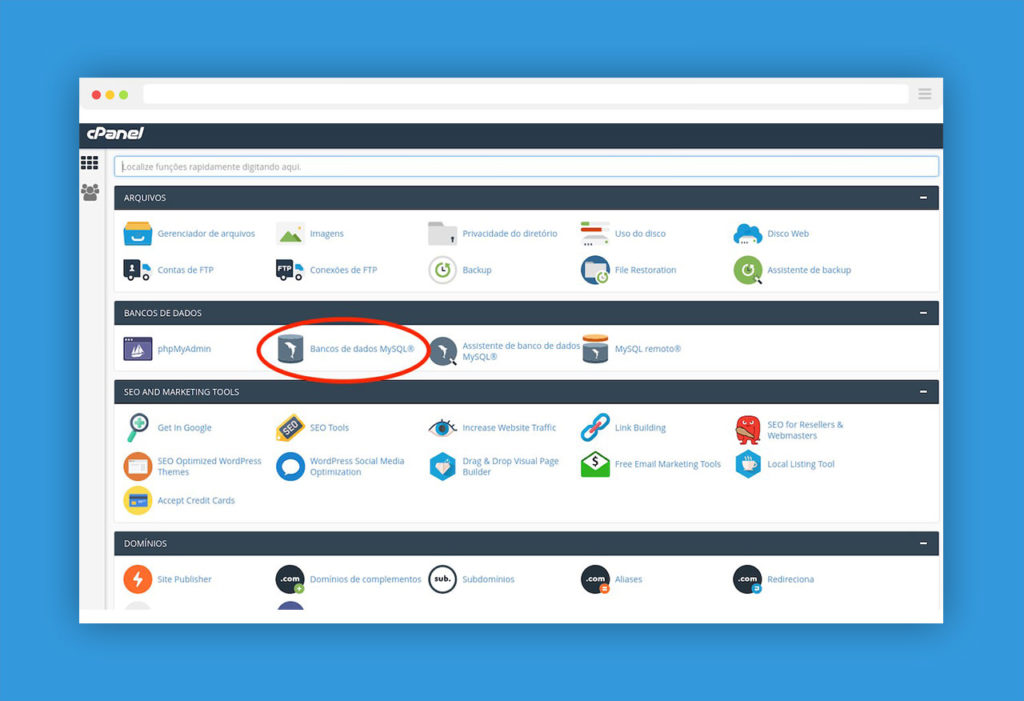
No seu servidor de hospedagem, também, já tem algum lugar chamado “Banco de Dados”, “MySQL”, “MariaDB”, “Database” ou algo parecido, onde você acessa, clica no botão “Criar Bando de Dados” e vai precisar copiar 4 itens:
- link do servidor do banco de dados (na maioria das vezes é: localhost)
- nome do banco de dados
- nome do usuário do banco de dados
- senha do usuário do banco de dados
Se você conseguiu chegar até aqui, finalizou o segundo passo.
No terceiro passo, você abre o seu navegador de internet (Google Chrome ou Firefox, por exemplo) e acessa o domínio .com.br ou .com (ou outro) que está configurado para o seu servidor que você deseja instalar o WordPress.
Ao acessar, o servidor de hospedagem começa a carregar a tela de instalação do WordPress.
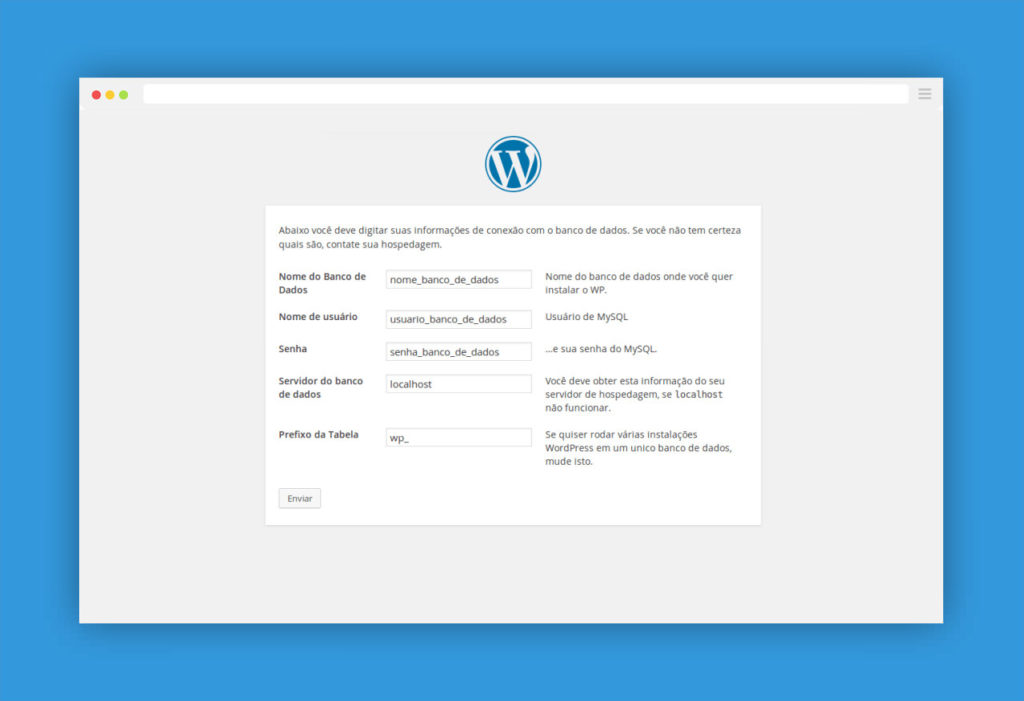
Preencha com as informações do banco de dados, clique em Enviar.
Na tela seguinte você irá criar a sua conta de administrador na sua instalação do WordPress, e com isso, terminamos o terceiro passo.
Parece bem complexo, mas com um pouco de paciência e dedicação você irá conseguir instalar o seu WordPress.
Boa sorte!